Assalamu'alaikum Wr.Wb.
hai teman-teman pada tulisan baru ini kita akan melakukan langkah-langkah sebagai berikut untuk menginstall dan menghubungkan OS Mikrotik dengan OS Client Windows 7 :
1. Mengatur Wifi Dari OS Windows 10 perangkat Laptop ke Ethernet VirtualBox
2. Mengatur IP Address di Ethernet VirtualBox
3. Membuat OS Mikrotik di VirtualBox
4. Mengatur Network OS Mikrotik
5. Menginstall OS Mikrotik
6. Mengubah Nama OS Mikrotik
7. Melihat Interface (ether/ethernet) yang tersedia di OS Mikrotik
8. Mengubah Nama Interface (ether/ethernet) yang diinginkan
9. Memberikan IP Address pada Inteface (ether/ethernet)
10. Melihat IP Address yang sudah di setting
11. Membuat Gateway untuk (ether/ethernet) ISP
12. Membuat Membuat IP Firewall
13. Ping IP Address ISP
14. Menginstall dan mensetting Windows 7 Client
15. Ping DNS google
oke langsung saja kita eksekusi :
1. Mengatur Wifi Dari OS Windows 10 perangkat Laptop ke Ethernet VirtualBox
pertama tekan windows > lalu cari dan pilih control panel > lalu pilih network and internet > pilih network and sharing center > kemudian pilih Change adapter setting > pilih wifi > lalu klik kanan > pilih properties > pilih menu sharing > lalu ceklis "Allow other network users to connect through this computer's internet connection" > lalu pilih ethernet milik VirtualBox > dan klik OK.
2. Mengatur IP Address di Ethernet VirtualBox
setelah pengaturan pertama selesai, jangan langsung close karena kita akan mengatur IP Address ethernet milik VirtualBox dengan cara : Pilih Ethernet milik VirtualBox > lalu klik kanan > pilih Properties > kemudian pilih dan klik dua kali "Internet Protocol Version 4 (TCP/IPv4)" > masukkan IP Address untuk ISP sesuai keinginan, namun di contoh saya memakai 192.168.1.3/24 yaitu IP kelas C > dan klik OK.
3. Membuat OS Mikrotik di VirtualBox
a. pertama Kalian harus mempunyai VirtualBox terlebih dahulu > lalu pilih New untuk membuat mesin/OS baru > akan muncul box dialog > isi semua kolom yang kosong seperti gambar di bawah ini > lalu klik Next.
note :
- untuk nama kamu masih bisa menggunakan karakter spasi
- penyimpanan bisa kamu ganti ke penyimpanan/partisi lain tapi tidak boleh di parent partisi
- dipilih linux karena tipe OS Mikrotik adalah Linux
b. jika kamu adalah pemula kamu bisa langsung Next kan dan Creat semua step dari box dialog yang muncul setelah step sebelumnya. seperti gambar di bawah ini :
note : kita akan membuat hard disk virtual
note : dipilih dynamic karena kita masih bisa mengubah ukuran partisi harddisk walaupun sudah kita install OSnya
note : ukuran partisi seperti diatas bisa kamu berikan sedikit lebih kecil.
4. Mengatur Network OS Mikrotik
Setelah itu mengatur network atau jaringan OS Mikrotik dengan cara : klik kanan pada mesin/OS Mikrotik > pilih setting > muncul box dialog > pilih Network > lalu di adapter 1 ceklis "Enable Network Adapter" berfungsi untuk mengaktifkan adapter (lakukan pada semua adapter sesuai kebutuhan adapter yang dipakai) > lalu di adapter 1 pilih Host-Only, adapter 2 pilih bridge, adapter 3 pilih internal network, dan adapter 4 boleh dibiarkan saja tanpa memilih attached nya.
note : Adapter 1
note : Adapter 2
note : Adapter 3
note : Adapter 4
5. Menginstall OS Mikrotik
a. pilih start pada mesin OS Mikrotik
b. kemudian pilih iso atau disk imagenya > lalu start
c. pilih add untuk menambah file disk/iso
d. kemudian kita akan diarahkan ke penyimpanan, cari file mikrotik dengan extension .iso > lalu open
e. klik choose untuk memilih file mikrotik
f. atur memory size, kamu bisa memakai size rekomend > lalu pilih Next.
g. setelah itu start kan untuk memulai proses penginstallan OS
h. Kemudian akan muncul seperti gambar di bawah ini yang merupakan fitur-fitur yang ada pada OS Mikrotik yang ingin kita install. pilih 'p' dan 'n' atau 'tombol panah' untuk berpindah, tekan 'spacebar' untuk memilih fitur atau 'a' untuk memilih semua, 'm' untuk tidak memilih sama sekali/membatalkan pilihan. dan tekan 'i' untuk menginstall dan 'q' untuk cancel. > kita tekan 'a' > lalu tekan 'i' untuk menginstall
i. pilih no untuk tidak menyimpan konfigurasi yang lama. lalu pilih yes untuk melanjutkan proses install
note : tampilan ketika sudah terinstall dan meminta reboot
j. sebelum reboot kita harus mengeluarkan terlebih dahulu Optical Drivers nya dengan cara : klik Device > lalu Optical Drivers > pilih remove disk from virtual drive
k. pilih Force Unmount untuk melepaskan Optical Drivers/ dvd iso > lalu tekan enter > tunggu hingga proses reboot selesai.
l. Tampilan jika berhasil menginstall Mikrotik OS. setelah itu kita masuk/login menggunakan Admin dan kosongkan password. tekan enter untuk masuk. proses Installasi Mikrotik OS selesai.
6. Mengubah Nama OS Mikrotik
Menggunakan perintah system identity set name=OS_Mulya (nama perubahan)
7. Melihat Interface (ether/ethernet) yang tersedia di OS Mikrotik
Menggunakan perintah Interface print
8. Mengubah Nama Interface (ether/ethernet) yang diinginkan
Menggunakan perintah interface ethernet set ether1(nama ether yang ingin diubah namanya) name=ether1-inernet(nama perubahan ether yang dipilih)
9. Memberikan IP Address pada Inteface (ether/ethernet)
Menggunakan perintah ip address add address=192.168.1.3/24 (ip yang ingin dimasukkan) interface=ether1-internet (nama ether yang ingin diberi ip)
10. Melihat IP Address yang sudah di setting
Menggunakan perintah ip add print > enter
11. Membuat Gateway untuk (ether/ethernet) ISP
Menggunakan perintah ip route add gateway=192.168.1.1 (ip gateway ISP/internet) > enter
12. Membuat Membuat IP Firewall
Menggunakan perintah ip firewall nat add chain=srcnat action=masquerade out-interface=ether1-internet (nama ether ISP/internet) > enter
13. Ping IP Address ISP
Menggunakan perintah ping (ip ISP) > enter
14. Menginstall dan mensetting Windows 7 Client
a. Pilih New untuk membuat mesin/OS baru > akan muncul box dialog > isi semua kolom yang kosong seperti gambar di bawah ini > lalu klik Next.
- untuk nama kamu masih bisa menggunakan karakter spasi
- penyimpanan bisa kamu ganti ke penyimpanan/partisi lain tapi tidak boleh di parent partisi
- dipilih linux karena tipe OS Mikrotik adalah Linux
b. jika kamu adalah pemula kamu bisa langsung Next kan dan Creat semua step dari box dialog yang muncul setelah step sebelumnya. seperti gambar di bawah ini :
Setelah itu mengatur network atau jaringan OS Windows dengan cara : klik kanan pada mesin/OS Windows > pilih setting > muncul box dialog > pilih Network > lalu di adapter 1 ceklis "Enable Network Adapter" berfungsi untuk mengaktifkan adapter (lakukan pada semua adapter sesuai kebutuhan adapter yang dipakai) > lalu di adapter 1 pilih internal network, adapter 2 pilih bridge, adapter 3 pilih Host-only adapter, dan adapter 4 boleh dibiarkan saja tanpa memilih attached nya.d. Lakukan seperti langkah ke-5 untuk memilih iso
e. atur seperti gambar dibawah ini lalu klik next
f. klik install now untuk mulai menginstall windows

g. ceklis "i accept ..." > lalu klik next
h. pilih custom(advance)
i. karena saya tidak ingin membagi partisi, saya pilih next. namun jika teman-teman ingin membagi partisi silahkan klik device options, lalu pilih new, dan atur kapasitas partisinya.
j. tunggu hingga selesai
k. beri nama komputer kamu sesuai keinginan
l. untuk bagian product key, teman-teman bisa skip. jika mempunyai product key-nya maka bisa di isi di kolom lalu Next
m. pilih use recommended settings
n. atur waktu time zone menjadi UTC+07.00 untuk wilayah bangkok,hanoi,jakarta > lalu next kan.
o. Pilih public network
p. Beri ip ether3 di computer windows client dengan cara : tekan windows > lalu cari dan pilih control panel > lalu pilih network and internet > pilih network and sharing center > kemudian pilih Change adapter setting > Pilih Ethernet 1 > lalu klik kanan > pilih Properties > kemudian pilih dan klik dua kali "Internet Protocol Version 4 (TCP/IPv4)" > masukkan IP Address ether3 di mikrotik (seperti gambar dibawah) > dan klik OK.
15. Ping DNS google
Buka CMD dengan cara tekan windows + R > lalu ketik CMD > lalu enter. kemudian ketikkan perintah ping dns google (ping 8.8.8.8)
note :
- Bridge adapter adalah OS virtual dan OS asli adalah dua computer berbeda yang terhubung ke dalam jaringan yang sama.
- Host-only adapter ini dapat di artikan atau dianggap sebagai gabungan dari mode Bridged dan mode Internal network. Dalam mode ini OS virtual dapat mengakses OS asli dan sebaliknya OS asli juga dapat mengakes OS virtual.
- Internal Network itu memungkinkan sesama OS virtual dapat terhubung.
- NAT itu tipe virtual network default di virtualbox yang fungsinya dapat terhubung langsung ke OS asli kita dan mendapat koneksi internet dari OS asli tanpa setting terlebih dahulu. NAT itu dapat menghubungi OS asli kita tapi tidak bisa sebaliknya.
nah teman-teman keliatannya cukup rumit ya? sebenarnya sih nggak terlalu ya, kalau kita paham konsepnya aja. mungkin cukup sekian yang bisa saya sampaikan. lebih dan kurang saya mohon maaf. wasalamu'alaikum teman-teman.... Semoga bermanfaat!









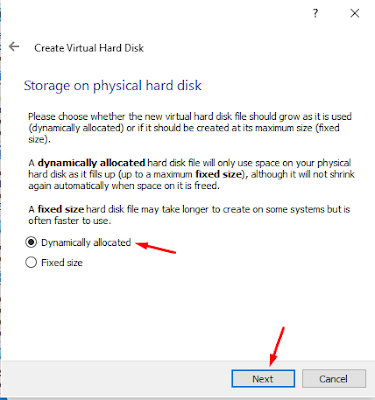












































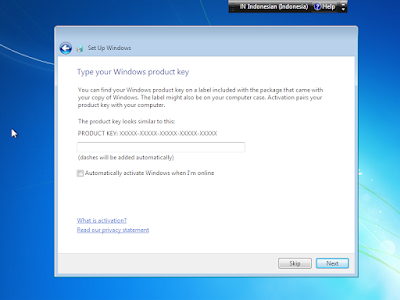


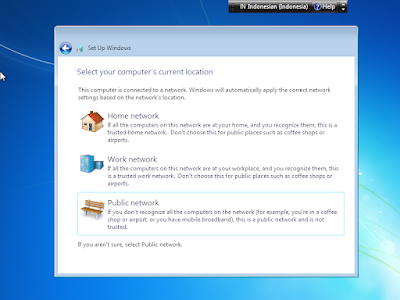


Komentar
Posting Komentar